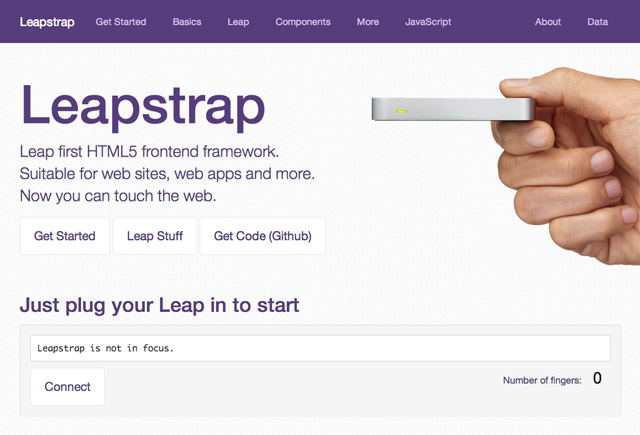Basics
Basic CSS settings, fundamental HTML elements styled and enhanced with extensible classes, and an advanced grid system.
Read this page before you make your own pages.
Basic CSS settings, fundamental HTML elements styled and enhanced with extensible classes, and an advanced grid system.
Read this page before you make your own pages.
Get the lowdown on the key pieces of Leapstrap's infrastructure, including our approach to better, faster, stronger web development.
A lot of basic information on the non-Leap-focused layout and CSS structure (which is also the basis for many Leap-focused plugins) can be found on the Bootstrap CSS page. It is worth reading if you are not familiar with Bootstrap.
Leapstrap makes use of certain HTML elements and CSS properties that require the use of the HTML5 doctype. Include it at the beginning of all your projects.
<!DOCTYPE html>
<html lang="en">
...
</html>
Leapstrap is mobile and large-screen friendly, intelligently adapting Leapstrap based projects, web pages and web applications to a wide range of resolutions. Currently, most people use 15"+ screens with Leap. But there are experimental Leap projects and by using Leapstrap, you give your project the capability to interact with smaller screens from the start. In this case you should structure your CSS from the mobile-up, adding additional styles for screens as they get bigger - not smaller.
To ensure proper rendering and touch zooming, add the viewport meta tag to your <head>.
<meta name="viewport" content="width=device-width, initial-scale=1.0">
Images in Leapstrap 3 can be made responsive-friendly via the addition of the .img-responsive class. This applies max-width: 100%; and height: auto; to the image so that it scales nicely to the parent element.
<img src="..." class="img-responsive" alt="Responsive image">
Leapstrap sets basic global display, typography, and link styles. Specifically, we:
background-color: #fff; on the body@font-family-base, @font-size-base, and @line-height-base attributes as our typographic base@link-color and apply link underlines only on :hoverFor improved cross-browser rendering, we use Normalize.
Easily center a page's contents by wrapping its contents in a .container. Containers set max-width at various media query breakpoints to match our grid system.
<div class="container">
...
</div>
Leapstrap includes a responsive, mobile first fluid grid system that appropriately scales up to 12 columns as the device or viewport size increases. It includes predefined classes for easy layout options, as well as powerful mixins for generating more semantic layouts.
Grid systems are used for creating page layouts through a series of rows and columns that house your content. Here's how the Leapstrap grid system works:
.container for proper alignment and padding..row and .col-xs-4 are available for quickly making grid layouts. LESS mixins can also be used for more semantic layouts.padding. That padding is offset in rows for the first and last column via negative margin on .rows..col-xs-4.Look to the examples for applying these principles to your code.
Folks looking to create fully fluid layouts (meaning your site stretches the entire width of the viewport) must wrap their grid content in a containing element with padding: 0 15px; to offset the margin: 0 -15px; used on .rows.
We use the following media queries in our LESS files to create the key breakpoints in our grid system.
/* Extra small devices (phones, less than 768px) */
/* No media query since this is the default in Leapstrap */
/* Small devices (tablets, 768px and up) */
@media (min-width: @screen-sm-min) { ... }
/* Medium devices (desktops, 992px and up) */
@media (min-width: @screen-md-min) { ... }
/* Large devices (large desktops, 1200px and up) */
@media (min-width: @screen-lg-min) { ... }
We occasionally expand on these media queries to include a max-width to limit CSS to a narrower set of devices.
@media (max-width: @screen-xs-max) { ... }
@media (min-width: @screen-sm-min) and (max-width: @screen-sm-max) { ... }
@media (min-width: @screen-md-min) and (max-width: @screen-md-max) { ... }
@media (min-width: @screen-lg-min) { ... }
See how aspects of the Leapstrap grid system work across multiple devices with a handy table.
| Extra small devices Phones (<768px) | Small devices Tablets (≥768px) | Medium devices Desktops (≥992px) | Large devices Desktops (≥1200px) | |
|---|---|---|---|---|
| Grid behavior | Horizontal at all times | Collapsed to start, horizontal above breakpoints | ||
| Max container width | None (auto) | 750px | 970px | 1170px |
| Class prefix | .col-xs- |
.col-sm- |
.col-md- |
.col-lg- |
| # of columns | 12 | |||
| Max column width | Auto | 60px | 78px | 95px |
| Gutter width | 30px (15px on each side of a column) | |||
| Nestable | Yes | |||
| Offsets | N/A | Yes | ||
| Column ordering | N/A | Yes | ||
Grid classes apply to devices with screen widths greater than or equal to the breakpoint sizes, and override grid classes targeted at smaller devices. Therefore, applying any .col-md- class to an element will not only affect its styling on medium devices but also on large devices if a .col-lg- class is not present.
Using a single set of .col-md-* grid classes, you can create a basic grid system that starts out stacked on mobile devices and tablet devices (the extra small to small range) before becoming horizontal on desktop (medium) devices. Place grid columns in any .row.
<div class="row">
<div class="col-md-1">.col-md-1</div>
<div class="col-md-1">.col-md-1</div>
<div class="col-md-1">.col-md-1</div>
<div class="col-md-1">.col-md-1</div>
<div class="col-md-1">.col-md-1</div>
<div class="col-md-1">.col-md-1</div>
<div class="col-md-1">.col-md-1</div>
<div class="col-md-1">.col-md-1</div>
<div class="col-md-1">.col-md-1</div>
<div class="col-md-1">.col-md-1</div>
<div class="col-md-1">.col-md-1</div>
<div class="col-md-1">.col-md-1</div>
</div>
<div class="row">
<div class="col-md-8">.col-md-8</div>
<div class="col-md-4">.col-md-4</div>
</div>
<div class="row">
<div class="col-md-4">.col-md-4</div>
<div class="col-md-4">.col-md-4</div>
<div class="col-md-4">.col-md-4</div>
</div>
<div class="row">
<div class="col-md-6">.col-md-6</div>
<div class="col-md-6">.col-md-6</div>
</div>
In addition to prebuilt grid classes for fast layouts, Leapstrap includes LESS variables and mixins for quickly generating your own simple, semantic layouts.
Variables determine the number of columns, the gutter width, and the media query point at which to begin floating columns. We use these to generate the predefined grid classes documented above, as well as for the custom mixins listed below.
@grid-columns: 12;
@grid-gutter-width: 30px;
@grid-float-breakpoint: 768px;
Mixins are used in conjunction with the grid variables to generate semantic CSS for individual grid columns.
You can modify the variables to your own custom values, or just use the mixins with their default values. Here's an example of using the default settings to create a two-column layout with a gap between.
.wrapper {
.make-row();
}
.content-main {
.make-lg-column(8);
}
.content-secondary {
.make-lg-column(3);
.make-lg-column-offset(1);
}
<div class="wrapper">
<div class="content-main">...</div>
<div class="content-secondary">...</div>
</div>
All HTML headings, <h1> through <h6>, are available. .h1 through .h6 classes are also available, for when you want to match the font styling of a heading but still want your text to be displayed inline.
h1. Leapstrap heading |
Semibold 36px |
h2. Leapstrap heading |
Semibold 30px |
h3. Leapstrap heading |
Semibold 24px |
<h1>h1. Leapstrap heading</h1>
<h2>h2. Leapstrap heading</h2>
<h3>h3. Leapstrap heading</h3>
Leapstrap's global default font-size is 14px, with a line-height of 1.428. This is applied to the <body> and all paragraphs. In addition, <p> (paragraphs) receive a bottom margin of half their computed line-height (10px by default).
Nullam quis risus eget urna mollis ornare vel eu leo. Cum sociis natoque penatibus et magnis dis parturient montes, nascetur ridiculus mus. Nullam id dolor id nibh ultricies vehicula.
Cum sociis natoque penatibus et magnis dis parturient montes, nascetur ridiculus mus. Donec ullamcorper nulla non metus auctor fringilla. Duis mollis, est non commodo luctus, nisi erat porttitor ligula, eget lacinia odio sem nec elit. Donec ullamcorper nulla non metus auctor fringilla.
Maecenas sed diam eget risus varius blandit sit amet non magna. Donec id elit non mi porta gravida at eget metus. Duis mollis, est non commodo luctus, nisi erat porttitor ligula, eget lacinia odio sem nec elit.
<p>...</p>
Make a paragraph stand out by adding .lead.
Vivamus sagittis lacus vel augue laoreet rutrum faucibus dolor auctor. Duis mollis, est non commodo luctus.
<p class="lead">...</p>
The typographic scale is based on two LESS variables in variables.less: @font-size-base and @line-height-base. The first is the base font-size used throughout and the second is the base line-height. We use those variables and some simple math to create the margins, paddings, and line-heights of all our type and more. Customize them and Leapstrap adapts.
Make use of HTML's default emphasis tags with lightweight styles.
Feel free to use <b> and <i> in HTML5. <b> is meant to highlight words or phrases without conveying additional importance while <i> is mostly for voice, technical terms, etc.
Easily realign text to components with text alignment classes.
Left aligned text.
Center aligned text.
Right aligned text.
<p class="text-left">Left aligned text.</p>
<p class="text-center">Center aligned text.</p>
<p class="text-right">Right aligned text.</p>
Convey meaning through color with a handful of emphasis utility classes. These may also be applied to links and will darken on hover just like our default link styles.
Fusce dapibus, tellus ac cursus commodo, tortor mauris nibh.
Nullam id dolor id nibh ultricies vehicula ut id elit.
Duis mollis, est non commodo luctus, nisi erat porttitor ligula.
Maecenas sed diam eget risus varius blandit sit amet non magna.
Etiam porta sem malesuada magna mollis euismod.
Donec ullamcorper nulla non metus auctor fringilla.
<p class="text-muted">...</p>
<p class="text-primary">...</p>
<p class="text-success">...</p>
<p class="text-info">...</p>
<p class="text-warning">...</p>
<p class="text-danger">...</p>
Sometimes emphasis classes cannot be applied due to the specificity of another selector. In most cases, a sufficient workaround is to wrap your text in a <span> with the class.
For quoting blocks of content from another source within your document.
Wrap <blockquote> around any HTML as the quote. For straight quotes, we recommend a <p>.
Lorem ipsum dolor sit amet, consectetur adipiscing elit. Integer posuere erat a ante.
<blockquote>
<p>Lorem ipsum dolor sit amet, consectetur adipiscing elit. Integer posuere erat a ante.</p>
</blockquote>
Style and content changes for simple variations on a standard <blockquote>.
Add <small> tag for identifying the source. Wrap the name of the source work in <cite>.
Lorem ipsum dolor sit amet, consectetur adipiscing elit. Integer posuere erat a ante.
Someone famous in Source Title
<blockquote>
<p>Lorem ipsum dolor sit amet, consectetur adipiscing elit. Integer posuere erat a ante.</p>
<small>Someone famous in <cite title="Source Title">Source Title</cite></small>
</blockquote>
Use .pull-right for a floated, right-aligned blockquote.
<blockquote class="pull-right">
...
</blockquote>
A list of items in which the order does not explicitly matter.
<ul>
<li>...</li>
</ul>
A list of items in which the order does explicitly matter.
<ol>
<li>...</li>
</ol>
Remove the default list-style and left margin on list items (immediate children only). This only applies to immediate children list items, meaning you will need to add the class for any nested lists as well.
<ul class="list-unstyled">
<li>...</li>
</ul>
Place all list items on a single line with display: inline-block; and some light padding.
<ul class="list-inline">
<li>...</li>
</ul>
A list of terms with their associated descriptions.
<dl>
<dt>...</dt>
<dd>...</dd>
</dl>
Make terms and descriptions in <dl> line up side-by-side. Starts off stacked like default <dl>s, but when the navbar expands, so do these.
<dl class="dl-horizontal">
<dt>...</dt>
<dd>...</dd>
</dl>
Horizontal description lists will truncate terms that are too long to fit in the left column with text-overflow. In narrower viewports, they will change to the default stacked layout.
Add .table-hover to the table element to enable a hover state on table rows within a <tbody>.
Add .leap-interactive to the table rows (tr) to enable a hover state on table rows within a <tbody>.
| # | First Name | Last Name | Username |
|---|---|---|---|
| 1 | Mark | Otto | @mdo |
| 2 | Jacob | Thornton | @fat |
| 3 | Larry the Bird | ||
<table class="table table-hover">
<tbody>
<tr class="leap-interactive" leap-disable-tap="true">
<td>1</td>
<td>Mark</td>
<td>Otto</td>
<td>@mdo</td>
</tr>
<tr class="leap-interactive" leap-disable-tap="true">
<td>1</td>
<td>Mark</td>
<td>Otto</td>
<td>@mdo</td>
</tr>
</tbody>
</table>
Use contextual classes to color table rows or individual cells.
| Class | Description |
|---|---|
.active
|
Applies the hover color to a particular row or cell |
.success
|
Indicates a successful or positive action |
.warning
|
Indicates a warning that might need attention |
.danger
|
Indicates a dangerous or potentially negative action |
| # | Column heading | Column heading | Column heading |
|---|---|---|---|
| 1 | Column content | Column content | Column content |
| 2 | Column content | Column content | Column content |
| 3 | Column content | Column content | Column content |
| 4 | Column content | Column content | Column content |
| 5 | Column content | Column content | Column content |
| 6 | Column content | Column content | Column content |
| 7 | Column content | Column content | Column content |
<!-- On rows -->
<tr class="active">...</tr>
<tr class="success">...</tr>
<tr class="warning">...</tr>
<tr class="danger">...</tr>
<!-- On cells (`td` or `th`) -->
<tr>
<td class="active">...</td>
<td class="success">...</td>
<td class="warning">...</td>
<td class="danger">...</td>
</tr>
Create responsive tables by wrapping any .table in .table-responsive to make them scroll horizontally up to small devices (under 768px). When viewing on anything larger than 768px wide, you will not see any difference in these tables.
<div class="table-responsive">
<table class="table">
...
</table>
</div>
Use any of the available button classes to quickly create a styled button.
<!-- Standard button -->
<button type="button" class="btn btn-default leap-interactive">Default</button>
<!-- Provides extra visual weight and identifies the primary action in a set of buttons -->
<button type="button" class="btn btn-primary leap-interactive">Primary</button>
<!-- Indicates a successful or positive action -->
<button type="button" class="btn btn-success leap-interactive">Success</button>
<!-- Contextual button for informational alert messages -->
<button type="button" class="btn btn-info leap-interactive">Info</button>
<!-- Indicates caution should be taken with this action -->
<button type="button" class="btn btn-warning leap-interactive">Warning</button>
<!-- Indicates a dangerous or potentially negative action -->
<button type="button" class="btn btn-danger leap-interactive">Danger</button>
<!-- Deemphasize a button by making it look like a link while maintaining button behavior -->
<button type="button" class="btn btn-link leap-interactive">Link</button>
Fancy larger or smaller buttons? Add .btn-lg, .btn-sm, or .btn-xs for additional sizes.
<p>
<button type="button" class="btn btn-primary btn-lg leap-interactive">Large button</button>
<button type="button" class="btn btn-default btn-lg leap-interactive">Large button</button>
</p>
<p>
<button type="button" class="btn btn-primary leap-interactive">Default button</button>
<button type="button" class="btn btn-default leap-interactive">Default button</button>
</p>
<p>
<button type="button" class="btn btn-primary btn-sm leap-interactive">Small button</button>
<button type="button" class="btn btn-default btn-sm leap-interactive">Small button</button>
</p>
<p>
<button type="button" class="btn btn-primary btn-xs leap-interactive">Extra small button</button>
<button type="button" class="btn btn-default btn-xs leap-interactive">Extra small button</button>
</p>
Create block level buttons—those that span the full width of a parent— by adding .btn-block.
<button type="button" class="btn btn-primary btn-lg btn-block leap-interactive">Block level button</button>
<button type="button" class="btn btn-default btn-lg btn-block leap-interactive">Block level button</button>
Buttons will appear pressed (with a darker background, darker border, and inset shadow) when active. For <button> elements, this is done via :active. For <a> elements, it's done with .active. However, you may use .active <button>s should you need to replicate the active state progammatically.
No need to add :active as it's a pseudo-class, but if you need to force the same appearance, go ahead and add .active.
<button type="button" class="btn btn-primary btn-lg active leap-interactive">Primary button</button>
<button type="button" class="btn btn-default btn-lg active leap-interactive">Button</button>
Add the .active class to <a> buttons.
<a href="#" class="btn btn-primary btn-lg active leap-interactive" role="button">Primary link</a>
<a href="#" class="btn btn-default btn-lg active leap-interactive" role="button">Link</a>
Make buttons look unclickable by fading them back 50%.
Add the disabled attribute to <button> buttons.
<button type="button" class="btn btn-lg btn-primary leap-interactive" disabled="disabled">Primary button</button>
<button type="button" class="btn btn-default btn-lg leap-interactive" disabled="disabled">Button</button>
If you add the disabled attribute to a <button>, Internet Explorer 9 and below will render text gray with a nasty text-shadow that we cannot fix.
Add the .disabled class to <a> buttons.
<a href="#" class="btn btn-primary btn-lg disabled leap-interactive" role="button">Primary link</a>
<a href="#" class="btn btn-default btn-lg disabled leap-interactive" role="button">Link</a>
We use .disabled as a utility class here, similar to the common .active class, so no prefix is required.
This class will only change the <a>'s appearance, not its functionality. Use custom JavaScript to disable links here.
While button classes can be used on <a> and <button> elements, only <button> elements are supported within our nav and navbar components.
Use the button classes on an <a>, <button>, or <input> element. Just add leap-interactive to enable Leap for it.
<a class="btn btn-default leap-interactive" href="#" role="button">Link</a>
<button class="btn btn-default leap-interactive" type="submit">Button</button>
<input class="btn btn-default leap-interactive" type="button" value="Input">
<input class="btn btn-default leap-interactive" type="submit" value="Submit">
As a best practice, we highly recommend using the <button> element whenever possible to ensure matching cross-browser rendering.
Among other things, there's a Firefox bug that prevents us from setting the line-height of <input>-based buttons, causing them to not exactly match the height of other buttons on Firefox.
Add classes to an <img> element to easily style images in any project.
Keep in mind that Internet Explorer 8 lacks support for rounded corners.
<img src="..." alt="..." class="img-rounded">
<img src="..." alt="..." class="img-circle">
<img src="..." alt="..." class="img-thumbnail">
Looking for how to make images more responsive? Check out the responsive images section up top.
Use the generic close icon for dismissing content like modals and alerts. Give it a CSS class of leap-interactive, and give it a leap-attractor.
<button type="button" class="close leap-interactive" aria-hidden="true" leap-attractor="true">×</button>
Use carets to indicate dropdown functionality and direction. Note that the default caret will reverse automatically in dropup menus.
<span class="caret"></span>
Float an element to the left or right with a class. !important is included to avoid specificity issues. Classes can also be used as mixins.
<div class="pull-left">...</div>
<div class="pull-right">...</div>
// Classes
.pull-left {
float: left !important;
}
.pull-right {
float: right !important;
}
// Usage as mixins
.element {
.pull-left();
}
.another-element {
.pull-right();
}
To align components in navbars with utility classes, use .navbar-left or .navbar-right instead. See the navbar docs for details.
Set an element to display: block and center via margin. Available as a mixin and class.
<div class="center-block">...</div>
// Classes
.center-block {
display: block;
margin-left: auto;
margin-right: auto;
}
// Usage as mixins
.element {
.center-block();
}
Clear the float on any element with the .clearfix class. Utilizes the micro clearfix as popularized by Nicolas Gallagher. Can also be used as a mixin.
<!-- Usage as a class -->
<div class="clearfix">...</div>
// Mixin itself
.clearfix() {
&:before,
&:after {
content: " ";
display: table;
}
&:after {
clear: both;
}
}
// Usage as a Mixin
.element {
.clearfix();
}
Force an element to be shown or hidden (including for screen readers) with the use of .show and .hidden classes. These classes use !important to avoid specificity conflicts, just like the quick floats. They are only available for block level toggling. They can also be used as mixins.
.hide is available, but it does not always affect screen readers and is deprecated as of v3.0.1. Use .hidden or .sr-only instead.
Furthermore, .invisible can be used to toggle only the visibility of an element, meaning its display is not modified and the element can still affect the flow of the document.
<div class="show">...</div>
<div class="hidden">...</div>
// Classes
.show {
display: block !important;
}
.hidden {
display: none !important;
visibility: hidden !important;
}
.invisible {
visibility: hidden;
}
// Usage as mixins
.element {
.show();
}
.another-element {
.hidden();
}
Hide an element to all devices except screen readers with .sr-only. Necessary for following accessibility best practices. Can also be used as a mixin.
<a class="sr-only" href="#content">Skip to main content</a>
// Usage as a Mixin
.skip-navigation {
.sr-only();
}
Utilize the .text-hide class or mixin to help replace an element's text content with a background image.
<h1 class="text-hide">Custom heading</h1>
// Usage as a Mixin
.heading {
.text-hide();
}